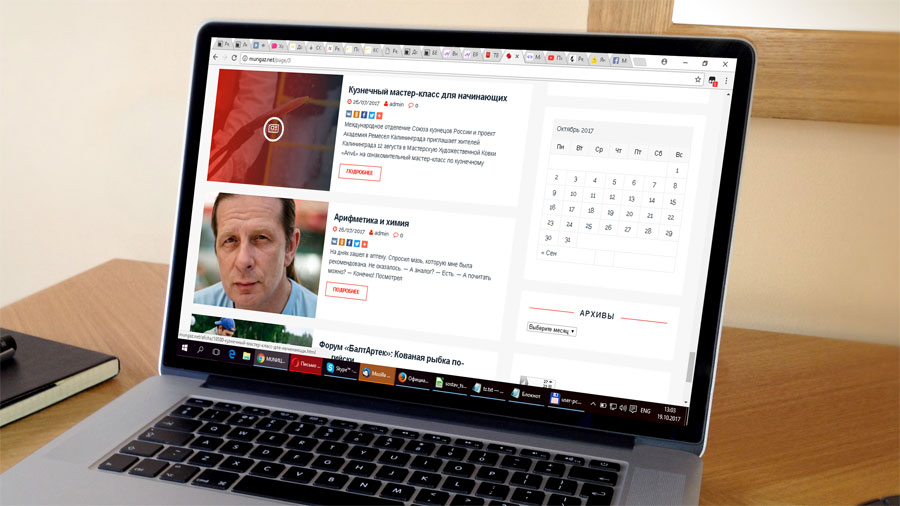Можно ли увеличить память в ноутбуке?
Возможностей по апгрейду у ноутбуков намного меньше, чем у обычных персональных компьютеров: о замене видеокарты или установке дополнительной пары жестких дисков владельцу ноутбука остается только мечтать. Но с оперативной памятью пока не все так плохо, на многих ноутбуках модули памяти пока еще съемные, более того, иногда на материнской плате ноутбука остается свободный слот под дополнительный модуль.
Алгоритм увеличения памяти ноутбука довольно прост:
1. Узнать максимальный объем оперативной памяти для вашего ноутбука.
2. Узнать, есть ли на вашем ноутбуке свободный слот для модулей памяти. Если есть, узнать параметры установленного модуля и купить аналогичный. Если нет, выяснить, какие модули памяти поддерживает материнская плата ноутбука, и купить более емкие и современные.
3. Произвести установку или замену модулей памяти.
Однако этот алгоритм подойдет не всем пользователям. Большинство современных нетбуков и ультрабуков, все Macbook с 2013 года, многие ноутбуки Acer, ASUS и HP имеют интегрированную память: микросхемы ОЗУ в них распаяны прямо на материнской плате. Увеличить объем оперативки в таких ноутбуках не получится.
Как выяснить, встроенная ли память или нет? Найдите описание вашей модели ноутбука на сайте производителя или продавца и обратите внимание на характеристики памяти. Если там значится «интегрирована» или «память не добавляется», то — увы, увеличить объем ОЗУ на этой модели не получится.
Для остальных ноутбуков рассмотрим все пункты алгоритма поподробнее.
Как узнать, какой максимальный объем памяти поддерживает ноутбук?
Обратиться к документации или к официальному сайту производителя ноутбука. В характеристиках модели наверняка будет указан максимальный поддерживаемый объем памяти. Если он больше текущего, можно двигаться дальше. Если вы не уверены, сколько памяти установлено у вас на ноутбуке, щелкните правой кнопкой мыши на значке «Мой компьютер» и выберите пункт «Свойства» в выпадающем меню (Windows 7/8/10). В открывшемся окне будет приведен объем установленной памяти.
Как узнать, есть ли на материнской плате свободный слот под модуль памяти?
Казалось бы, чего тут сложного — открыть да посмотреть. Тем более, что для установки модулей это все равно придется сделать. Увы, зачастую это не так просто, как кажется. Порой для доступа к слотам памяти приходится разбирать чуть ли не весь ноутбук. А если у ноутбука еще не вышел гарантийный срок, появятся дополнительные проблемы в виде гарантийных стикеров. Чтобы без разборки ноутбука узнать, есть ли в нем свободный разъем под оперативку, придется обратиться к документации или к сайту производителя.
В последнее время производители выпускают сразу несколько версий ноутбуков, которые практически не отличаются по маркировке или вовсе значатся как одна и та же модель. Чтобы наверняка выяснить, есть ли конкретно в вашем ноутбуке свободный слот, можно воспользоваться бесплатной программой для определения характеристик материнской платы — например, CPU-Z. Во вкладке SPD («скорость») разверните выпадающий список слотов памяти. На большинстве ноутбуков два слота — выберите последний.
Пусто? Значит, слот свободен. И вы можете удвоить текущую оперативную память ноутбука, просто установив во второй слот модуль памяти, аналогичный тому, что установлен в первом. Но имейте в виду, что программы не всегда правильно определяют количество слотов: если официальный сайт говорит одно, а CPU-Z — другое, верить следует первому.
Что значит «аналогичный модуль памяти»?
У модулей памяти должны совпадать основные параметры. Выберите в CPU-Z слот, занятый модулем памяти — Slot #1 и определите её тип — это может быть DDR2, DDR3, DDR3L или DDR4.
У нового модуля памяти тип должен быть точно таким же, без исключений. Модуль с другим типом памяти просто не встанет в слот. А если вы умудритесь вставить плашку DDR4 в слот DDR2 (что вполне можно сделать, приложив некоторое усилие), то это закончится гибелью модуля памяти, а скорее всего, и материнской платы заодно.
Совпадение следующих характеристик не обязательно, но крайне желательно — особенно на DDR2:
- Частота (Max Bandwidth) — может быть 800 MHz, 1066 MHz, 1333 MHz и далее. Частота определяет скорость работы с памятью. Если у разных модулей разные частоты, то оба будут работать на частоте самого медленного. Поэтому новый модуль должен иметь такую же частоту или еще выше.
- Объем (Module Size) — 2048 MBytes, 4096 MBytes и так далее.
- Ранг (Ranks) — Single или Dual.
- Тайминги (Последний столбец в таблице Timings Table) — нас интересуют первые четыре значения, это могут быть наборы вида 11-11-11-28, 9-9-9-36, 9-9-9-24 и т. п.
Что делать, если не получается найти подходящую память?
Тип памяти (DDR, DDR2, DDR3 и т. д.) должен совпадать в любом случае.
Однако, с приобретением новых модулей DDR и DDR2 могут быть проблемы — это устаревшие стандарты, которые в магазинах практически не встречаются.
А для актуальных DDR3 и DDR4 полное совпадение этих параметров на всех модулях памяти не является строго обязательным — многие материнские платы будут корректно работать с установленными «плашками» разного ранга, частоты и объема. Но есть и редкие «привереды» среди материнских плат, которые не запустятся с модулями разного ранга, или заработают не самым оптимальным образом. Поэтому при покупке нового модуля рекомендуется параметры подбирать такие же, как у уже установленного. Если этого по каким-то причинам не получается сделать, то смотрите за тем, чтобы частота нового модуля не была меньше, а тайминги — больше, чем у установленного.
Что делать, если свободных слотов памяти нет?
Не расстраиваться — ведь это значит, что вам незачем привязываться к уже установленному и наверняка устаревшему модулю памяти. Увеличить объем памяти можно, просто придется ее не добавлять, а менять полностью.
Одна качественная, объемная, быстрая планка памяти обойдется дороже, чем установка дополнительного модуля, но с единственным разъемом особо выбора нет. И здесь уже имеет смысл немного разобраться с параметрами модулей памяти:
Тип памяти останется прежним — разные версии DDR между собой никак не совместимы. А вот с другими параметрами можно «поиграться».
Определите максимальную частоту памяти для вашего ноутбука (эту информацию также можно найти на сайте производителя или продавца).
Чем выше частота памяти, тем быстрее она работает, но не имеет смысла покупать модуль с частотой большей, чем поддерживает материнская плата — в этом случае вы просто впустую потратите деньги (быстрые модули памяти дороже медленных). Вряд ли стоит говорить что-либо про объем памяти — всем известно, что чем её больше, тем лучше. Здесь следует ориентироваться лишь на максимальный объем памяти, поддерживаемый ноутбуком и на свой кошелек.
При покупке новой памяти имеет смысл обратить на тайминги — задержки при доступе к памяти. Чем тайминги меньше, тем память быстрее, но сравнивать по ним следует только модули одной частоты. (Тайминг 15 для частоты в 2400 МГц по продолжительности задержки сравним с таймингом 5 для частоты 800 МГц: 1 / 2400 * 15 = 1 / 800 * 5).
Обратите внимание также на расположение чипов. На скоростные характеристики это не влияет, но чипы с двухсторонней установкой чипов обычно толще и могут физически не поместиться в корпус ноутбука при стесненной их установке.
Как снять/установить модуль памяти?
До слотов памяти добраться не просто. Только у некоторых моделей есть отдельные лючки, сняв которые вы получите доступ к слотам. В большинстве случаев корпус приходится разбирать. Если вы этого ни разу не делали, то лучше, конечно, обратиться за помощью более опытного специалиста. И уж в любом случае все начинается с отключения питания устройства и вытаскивания аккумулятора.
Но когда вы все-таки добрались до слотов и вам ничего не мешает приступить к замене/установке SODIMM, вы должны помнить, что модули памяти «боятся» статического электричества, поэтому будет нелишне предпринять некоторые меры предосторожности:
- не надевайте синтетическую и шерстяную одежду;
- не прикасайтесь к контактам модулей, к ножкам микросхем и токоведущим дорожкам;
- перед началом работы с ноутбуком «сбросьте» статический заряд, прикоснувшись рукой к батарее или металлической водопроводной трубе.
Модули удерживаются в слотах с помощью боковых защелок, их нужно раздвинуть в разные стороны и модуль освободится. Новый модуль памяти вставляется в слот под углом, с некоторым усилием, до упора — защелки при этом должны плотно зафиксировать модуль. Перед установкой модуля убедитесь, что вы ставите его правильно, не «вверх ногами». Для этого проверьте положение ключа — выемки в контактном ряду — он должно соответствовать положению ответного выступа в слоте. Убедитесь, что модуль «сидит» ровно, без перекосов, что обе защелки полностью зафиксировались в пазах по бокам модуля.
Как убедиться, что память работает без ошибок?
То, что компьютер включился после замены/установки модулей памяти, еще не говорит о том, что все в порядке — ошибки памяти одни из самых коварных и могут проявляться совершенно бессистемно. Протестировать ОЗУ можно с помощью какой-либо из специализированных программ — например, TestMem5. От аналогичных программ она отличается простотой использования — для проверки памяти достаточно просто запустить программу и подождать несколько минут.